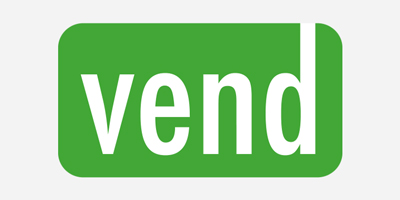Programmare le esecuzioni di Salescast
Aggiornamento 2015-02-10: ora disponiamo di un WebCron integrato che consigliamo perché è più sicuro.
Ottimizzare l’inventario dovrebbe essere la norma. Tuttavia, Salescast, la nostra app di previsione dell’inventario, non supporta ancora in modo nativo le esecuzioni programmate. Comunque, è possibile ottenere esecuzioni programmate con una configurazione di 15 minuti. Per fare ciò, combineremo l’API di Salescast, che offre un controllo programmatico su Salescast, con il servizio webcron.
Un webcron è un termine generico per indicare un’app che si comporta come un pianificatore di attività online. Se cerchi webcron sul tuo motore di ricerca preferito, troverai moltissime aziende di software che offrono questo servizio. In questo post, utilizzeremo setcronjob.com, che offre un piano di abbonamento gratuito (a partire da gennaio 2015) ampiamente sufficiente per le nostre esigenze.
Quindi, per ottenere un’esecuzione giornaliera o settimanale di Salescast, dovresti iniziare creando un account su setcronjob.com. Una volta ottenuto il tuo account SetCronJob, vai alla pagina Utenti all’interno del tuo account Lokad, quindi clicca sul pulsante Add user. Creare un utente Lokad distinto dedicato al webcron è importante per ragioni di sicurezza. Lokad ti offrirà due opzioni, clicca su Enter Username and Password e procedi. Poi puoi creare un nuovo utente con:
SetCronJob Robotper il nome completosetcronjob@example.comper il login. Dovresti sostituireexamplecon il nome di dominio effettivo della tua azienda. Non importa se l’indirizzo email non esiste effettivamente.- una lunga password casuale. Per semplicità, utilizza solo numeri e lettere, ma assicurati che la password sia lunga (ad esempio, di 20 caratteri). Non dovrai inserirla ogni volta, quindi non è necessario che sia breve e pratica.
Clicca su Add user, e ora che hai creato un utente Lokad dedicato, torna su setcronjob.com ed effettua l’accesso al tuo account. Qui clicca su Create CronJob. Nel campo Url to call, inserisci il seguente URL (dettagliato di seguito):
https://setcronjob%40example.com:pwd@salescast2.lokad.com/rest/basicstartrun?folder=fld
Infine, scegli Every day o Every week in SetCronJob per eseguire Salescast con la frequenza desiderata. Puoi anche regolare l’orario effettivo in cui verrà eseguito Salescast cliccando sul pulsante More options.
Comporre questo URL è un po’ complicato, diamo un’occhiata nel dettaglio. La prima parte è setcronjob%40example.com. Nota che il simbolo @ dell’indirizzo email è stato sostituito da %40. Questo perché i caratteri nell’URL devono essere codificati. In pratica, le lettere latine e i numeri rimangono invariati, mentre caratteri più complessi come @ vengono sostituiti con le loro controparti codificate.
La seconda parte che viene dopo i due punti (:) è pwd. Sostituisci questa parte con la tua password effettiva. Se la tua password è composta solo da lettere e numeri, come suggerito sopra, allora non necessita di un trattamento speciale di URL-encoding, quindi copia-incolla dovrebbe funzionare perfettamente.
Infine, l’ultima parte fld deve essere sostituita con la cartella di output del tuo progetto Salescast. La cartella di output è mostrata nella tua pagina Salescast. Se il tuo progetto Salescast carica i suoi file dalla cartella radice, allora il tuo URL dovrebbe terminare semplicemente con ?folder= (senza nulla dopo il segno =).
Una volta finalizzato il tuo CronJob, eseguilo una volta per assicurarti che funzioni. Dovresti essere in grado di vedere Salescast in esecuzione nel tuo account Lokad.
Hai finito. Congratulazioni! D’ora in poi, Salescast verrà eseguito secondo il programma.
Avvertenza: SetCronJob ti permette di scegliere frequenze di esecuzione come Every minute; tuttavia, assicurati di non selezionare per Salescast una frequenza inferiore a 1 esecuzione al giorno, poiché ciò potrebbe portare all’interruzione del tuo account Lokad. Se ciò dovesse accadere, inviaci un’email a contact@lokad.com e ti aiuteremo a ripristinare l’accesso al tuo account Lokad.