エクセルでの予測方法と数式

このガイドは、Microsoft Excelスプレッドシートに簡単に適用可能な基本的な予測手法を解説します。このガイドは、顧客の需要を予測する必要があるマネージャーや幹部に向けて作成されています。理論はMicrosoft Excelを用いて説明されます。理論をカスタムアプリケーションに再現したいソフトウェア開発者向けに、詳細な注記も用意しています。
予測のメリット
予測は、正しい意思決定を下し、利益を生み出したり節約したりするのに役立ちます。以下はその一例です。
- 在庫を最適に配置する
時間はお金です。スペースもお金です。もちろん在庫切れを避けるために、あらゆる手段を講じて在庫を削減すべきです。
どうやって?予測によって!
簡単にするために: ラベル、コメント、ファイル名
時間の経過とともにデータが蓄積されると、混乱したりミスを犯したりしやすくなります。解決策は?整理整頓を心がけることです。ラベル、コメント、そしてファイルの命名を適切に行うことで、多くのトラブルを回避できます。
- 常に列にラベルを付ける。各列の最初の行を使い、その列のデータ内容を説明してください。
- 異なるデータは異なる列に分ける。たとえば、費用と売上など、異なる数値を同じ列に入れると混乱しやすく、計算やデータ処理が困難になります。
- 各ファイルに分かりやすい名前を付ける。少しの手間で作業効率が向上し、視覚的に識別しやすく、Windowsの検索機能でも簡単に見つけられます。
- コメントを使用する.
大量のデータを扱わない場合でも、混乱は起こりやすいものです。特に、長い時を経た後に再びデータに取り組む場合に当てはまります。Excelは素晴らしい解決策、すなわちコメントを提供しています。
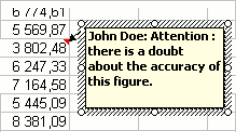
コメントを挿入したいセルを右クリックし、「insert comment」を選択するだけです。
それらは次の目的で使用できます:
- セルの内容を説明するため(例: Mr Doeの見積もりに基づく単価)
- 将来のユーザーへの注意喚起として(例: この計算について疑問があります…)
はじめに: 傾向線を用いた簡単な予測例
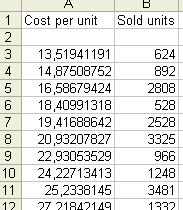
Viewing your data
では、最初の予測に進みましょう。このパートでは、以下のファイルを使用します: Example1.xls。自分で手順を繰り返したい場合は、ファイルをダウンロードしてください。このデータはあくまで一例です.
我々のデータ: 最初の列には、類似製品の単価に関するデータ(単価は製品の品質を反映しています)があり、2列目には販売数量のデータがあります.
知りたいこと: もし別の商品を販売し、その品質が単価150ドルに相当するとしたら、どれだけの数量が売れると予測できるでしょうか?
その方法: 単価と売上の間に単純な数学的関係性を見出し、その関係性を予測に活用します.
まずは、Excelでグラフを作成し、データを目で確認することが有用です。あなたの目は、数秒で傾向を見抜く優れたツールです.
これを行うには、データを選択し、「挿入 > グラフ」を使い、XY(散布図)オプションを選びます。品質の関数として売上を見積もるため、単価を水平軸に、売上を垂直軸に配置します.
さて、数秒間立ち止まり、見えるものをじっくり観察しましょう:関係は上昇傾向にあり、線形のように見えます.
正確な関係の形状を把握するために、グラフを右クリックし、「Trendline」オプションを選択します.

次に、データに「合う」関係(つまり最も適した説明となる関係)を選択します。ここでも目視で判断します。この場合、点はほぼ一直線上にあるため「linear」設定を使用します。後ほど、より複雑で実際に即した「exponential」などの設定も使用します.
傾向線がグラフに表示され、右クリックで正確な関係(例: y = 102.4x - 191.64)が確認できます.
理解してください: 販売数量 = 102.4 × 単価 - 191.64.
したがって、単価が150ドルの場合、予測販売数量は 102.4×150 - 191.64 = 15168 単位となります.

これで最初の予測が無事完了しました.
しかし、注意してください: ソフトウェアは常に2つの列の間に何らかの関係性を見出しますが、実際にはその関係性が非常に弱い場合もあります!したがって、堅牢性の確認が必要です。以下はその手順です:
- まず、常にグラフを確認する。上記の例のように点が傾向線に密接している場合、関係性が堅牢である可能性が高いです。しかし、点がほぼランダムに散らばり、全体的に傾向線から大きく外れている場合は注意が必要です。相関が低い場合、推定された関係を盲目的に信頼すべきではありません.
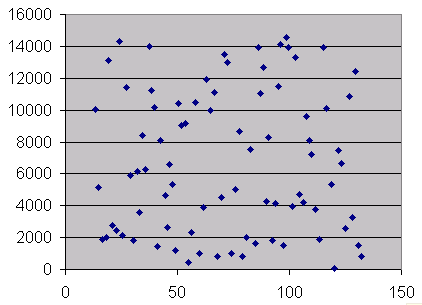

- グラフを確認した後、CORREL関数を使用できます。上記の例では、CORREL(A2:A83,B2:B83) と表記されます。結果が0に近ければ相関は低く、本当の傾向は存在しないと結論づけられます。1に近ければ相関は強く、これは発見した関係の説明力を高めるものです.
相関が強いかどうかを判断する、より繊細な方法もあります;この件については後ほど説明します.
もちろん、これらの最終ステップは自動化可能です:関係式をメモしたり、電卓で計算する必要はありません。Analysis Toolpakが必要です!
Forecasting using the Analysis Toolpak
進む前に、Excel ATP(Analysis Toolpak)がインストールされているか確認してください。詳細は、Installing the Analysis Toolpakのセクションを参照してください.
Unfortuntaley such perfect sales data with such a nice, simple linear relationship is quite uncommon in real life. Let us have a look at what Excel has to offer for more complicated situations, with more complicated data.
Going further: the example of exponential fitting
想像できるように、データの線形モデルが常に最適とは限りません。実際、指数モデルに従うべきだと考えられる理由は多々あります。経済における多くの挙動は、(例として利息の複利計算が挙げられるように)指数関数の方程式によって説明されます.
ここでは、指数関数フィッティングの実行方法を説明します:
- データを確認する。簡単なグラフを作成して眺めるだけです。もしデータが指数関数的な進展を示すなら、以下のように見えるはずです:
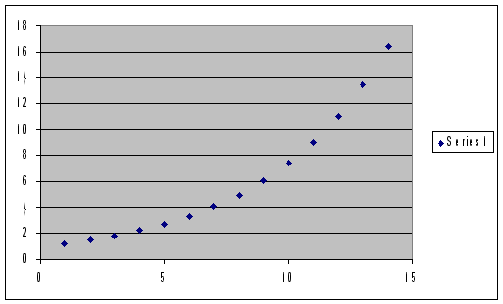
これは理想的なケースです。もちろん、データが完全にこの形に一致することはありません。しかし、点がこの分布に概ね従っている場合は、指数関数フィッティングを検討する価値があります.

前の例と同様に、データのグラフを作成して傾向線を追加し、線形ではなく「exponential」を選び、表示された方程式を確認します.
- 幸いなことに、これらはAnalysis Toolpakを使って直接実行することも可能です。すべてのデータを空白のExcelシートに入力し、Tools => Data Analysis に進みます.
Installing the Analysis Toolpak (ATP)
ATPはMicrosoft Excelに付属するアドインですが、必ずしもデフォルトでインストールされているわけではありません。これをインストールするには、以下の手順に従ってください:
- OfficeのCDを手元に用意してください。ATPファイルをインストールするために、ExcelがCDの挿入を要求する場合があります.
- Excelシートを開き、Toolsメニューに進み、Add-Insを選択します。ウィンドウの最初のチェックボックス、「2.Analysis Toolpak」にチェックを入れてください.
- ソフトウェアが求めた場合は、OfficeのCDを挿入してください.
- 以上です!「Tools」メニューに多くの機能が追加され、「Data Analysis」オプションも含まれるようになります。これが最も頻繁に使用される機能です.
Using the Analysis Toolpak (ATP)
… in a linear setting
さて、線形の例に戻りましょう。データが「良好に見える」(上記の図参照)場合、傾向線のプロセスを経ずにATPを使用して関数形を直接推定できます.
データシートを開き、Toolsメニューから「Data Analysis」を選択します。ウィンドウが表示され、実行する分析の種類を尋ねられます。線形設定の場合は「regression」を選んでください.
次に、Excelに2つの引数、「Y range」と「X range」を指定する必要があります。Y rangeは推定したいデータ(例: 売上)を示し、X rangeは売上を説明できると考えるデータ(この例では単価)を含みます。例えば(example1.xls参照)、売上データは列Bの3行目から90行目にあるため、Y rangeとして「$B$3:$B$90」、X rangeとして「$A$3:$A$90」を指定してください。完了したら「ok」をクリックします.
A new sheet appears, containing the « regression results ».
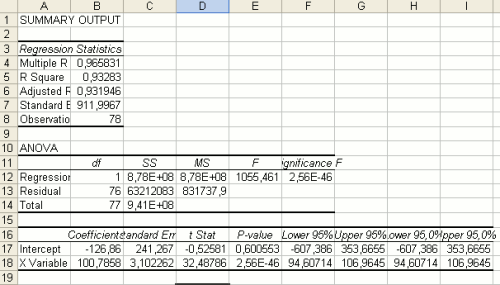
最も重要な結果は、シート下部の「Coefficients」列に含まれています。切片が定数となり、「X variable」の係数がXの係数(ここでは単価)です。したがって、傾向線機能で得られた方程式と同じ式が得られます。Sales = Intercept + Xcoefficient * unit costSales = -126 + 100 * unit cost
このシートには、推定の精度を示す有用な数値「R Square」も含まれています。1に近ければ推定は良好で、方程式がデータをかなりよく表現していることを意味します。0に近ければ推定は不十分であり、恐らく別のフィッティング(以下のexponential fitting参照)を試すべきです.
この方法は、おそらく「trendline」技法よりも速いでしょう。しかし、技術的で視覚的でないため、データのプロットや目視チェックの手間を省きたい場合でも、少なくとも「R Square」値は確認してください.
… using exponential fitting
もし線形推定がうまくいかない場合(例: R Squareが0.1のように低い場合)、Exponential Fittingの使用を検討してください.
通常通り、Analysis Toolpakを起動します。まずデータシートを開き、Toolsメニューから「Data Analysis」を選択します。ウィンドウが表示され、実行する分析の種類を問われます.
我々の指数関数設定では、「exponential」を選択します.
Excelは1つの入力範囲のみを要求します。予測したいデータが入っている列(例: 単価)を選択し、「smoothing factor」を設定してください.
どのモデルを選べばよいか?
全ての推定手法を試す必要はありません。最適な手法は、自動化を通じてのみ見出せます。利用可能な手法が非常に多数存在するため、全てのモデルをデータに対してベンチマークしたい場合は、Lokadへ送ることを検討してください。当社には、全てのモデルを「テスト」し、ビジネスデータに最適なものだけを選別する強力なコンピューターシステムがあります.